Macard WiFi Extender Setup
Nowadays, extenders play a vital role in meeting the modern network needs of the users who do not use mesh wifi systems. These are cost-effective and handy options for an extended network and signals. Similarly, Macard offers a range of classy 5G extenders for your homes and commercial zones. Likewise, to use this device to its full extent, you must carry out the Macard wifi extender setup first.
However, the configuration is necessarily setting your networking gadget according to your preferences. Similarly, you can use the web GUI, WPS, and app methods to go ahead with the Macard extender setup. Likewise, to explore more about the configuration procedure, you must walk through this guide. Here, you find the detailed steps and easy troubleshooting tips to resolve the setup issues, let’s begin here!
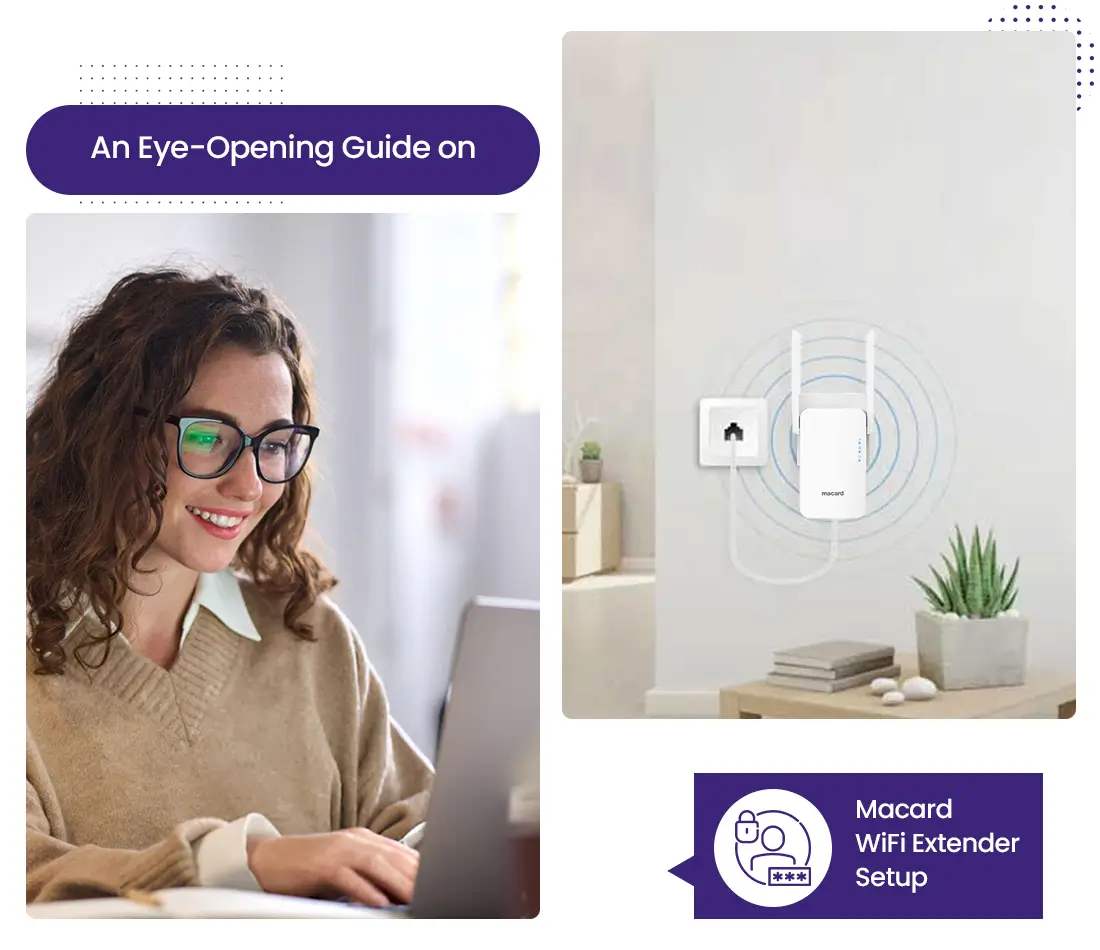
Prerequisites for the Macard Setup
However, before you proceed with the setup procedure for your Macard range booster, then must ensure to have the following things with you:
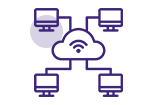
Stable network connection
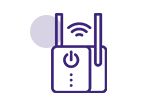
Macard range extender & Router
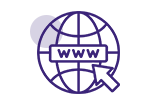
Web Address

Admin details
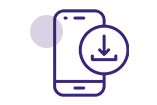
Macard WiFi app
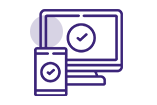
Computer/laptop /smartphone
How to Execute the Macard WiFi Extender Setup Procedures? Explain Briefly
Additionally, the configuration procedure is one of the primary steps to use your networking device to its full extent. Likewise, different methods are used to perform the Macard Setup as mentioned above. So, to provide you with detailed info on the steps for each procedure, must take a look beneath:
Accessing the Range Extender Via the Web GUI
- To begin with, ensure your range extender is placed closer to the router.
- Now, connect the computer to the Macard’s network.
- After that, open the web browser and key in the go.macard.online web address in the browser bar.
- If the web address does not work, then enter the 192.168.10.1 IP address in the URL bar.
- After that, mention the admin username and password on the Macard login window.
- Further, you land on the smart Setup wizard of the range extender.
- Here, choose the repeater while you enter on the dashboard if not selected initially.
- Next, go to the Wireless Settings>Edit SSID & WPA2 PSK fields.
- Mention the unique name in the SSID field and a strong password in the WPA2 PSK section.
- Afterward, click on Save Settings to implement the recent modifications.
- Similarly, go to the Advanced Settings section and configure the Guest Mode, Bridge/AP mode settings, and more as per your requirements.
- Finally, tap on Save to secure all the changes you made.
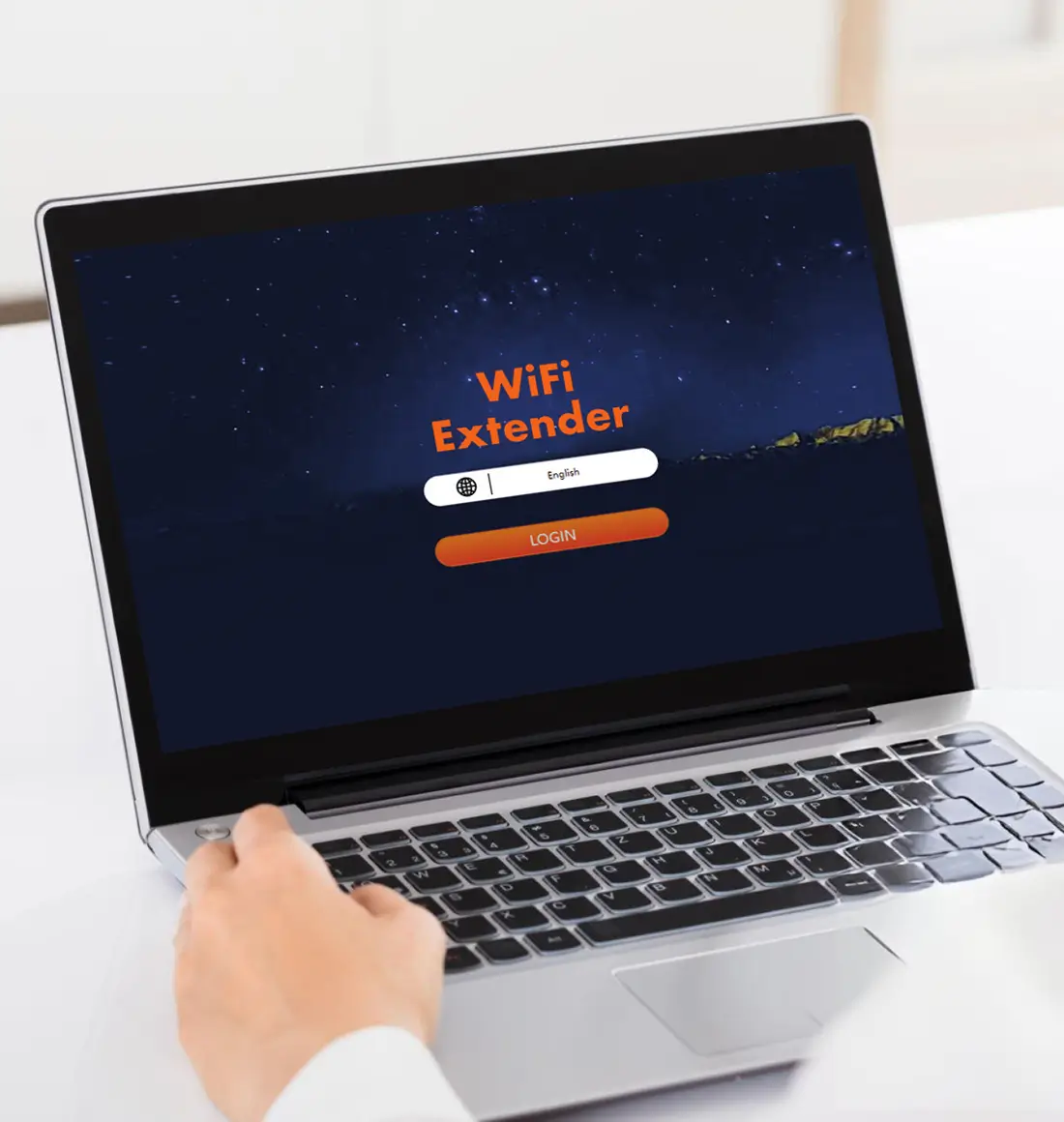
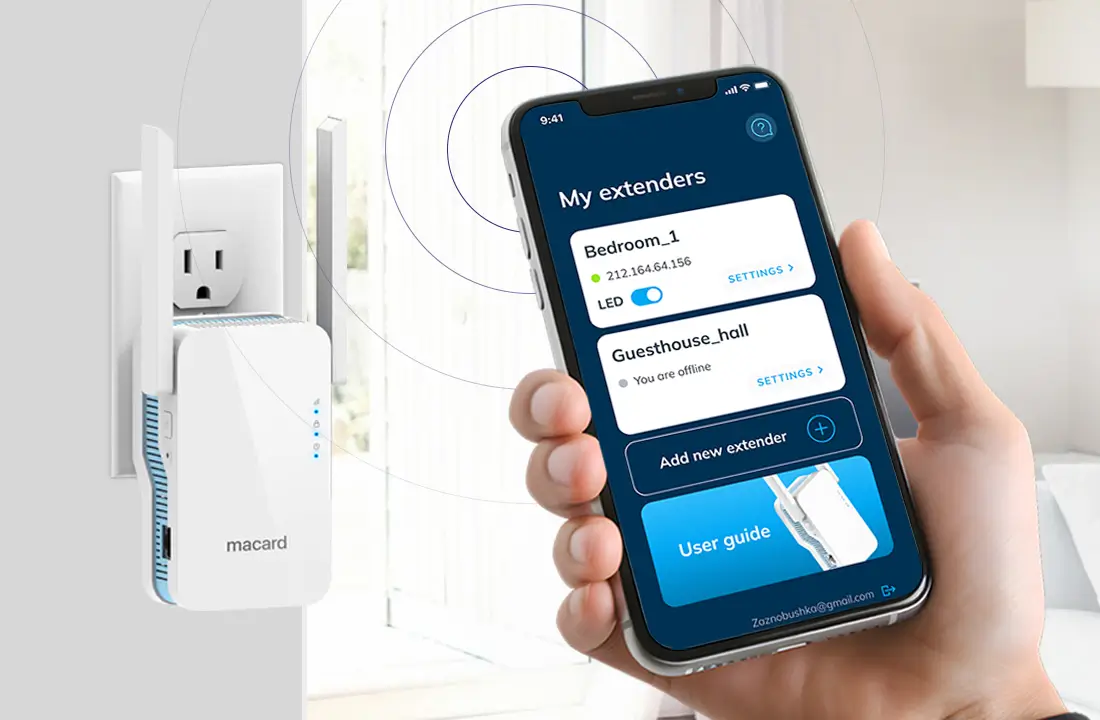
Configuring the WiFi Extender Using the App
- First and foremost, ensure you have the upgraded version of the Macard WiFi app on your smartphone.
- Now, open the app and access the admin account by entering the valid admin credentials.
- After logging in, you visit the smart setup dashboard of the range extender.
- Next, go to the Basic and Advanced settings as per the given instructions on the smartphone screen to set up the device according to your priorities.
- Lastly, you successfully end the Macard setup.
Is the Macard WiFi Extender Setup Not Working? Find the Fixouts Here!
Generally, the web interface of the Macard range booster is very simple to access. Likewise, non-techies and newbies who access the device for the first time or change the settings, get stuck with the setup procedure.
However, the issues may arise because of improper extender settings, incorrect admin details, browser issues, outdated firmware, security extensions, and more. Therefore, it is necessary to resolve the Macard WiFi extender setup not working issues for the optimal performance of the router. To know more, walk through this section once:
- Make sure your range extender and the router are placed in the same room or area.
- Cross-verify the web/IP address and the admin details before entering them.
- Disable the security software for the time being till the Macard WiFi extender setup is ended. After that, re-enable them.
- Ensure the sufficient power supply to the networking device and use the original adaptor only.
- Eliminate the signal barriers, such as microwaves, mirrors, furniture, cordless phones, etc.
- If a firmware update is prompted on the window, then follow the instructions to update the extender’s firmware.
- Check that the network/power cables are joined appropriately and not damaged or tangled.
- Remove the unnecessary cache and cookies from the web browser or move to another browser if the preferred one does not support the given web address.
- Do not use the burnt or cracked power sockets.
- To get rid of the technical glitches and bugs, power cycle the extender and the router.
- Make sure you have saved the settings that were modified during the Macard Extender Setup.
- If there are frequent network drop-offs, then you must contact your ISP authority and follow the guidelines they explain to you.
- If nothing else works, then factory reset Macard wifi extender and reconfigure the settings from scratch.
How to Factory Reset the Macard Wifi Extender?
However, users sometimes face pertinent issues that can’t be resolved by following the other methods. Therefore, a Macard wifi extender factory reset is the last option. If you want to know the easiest method to bring your networking device to its default settings.
The most convenient way to hard reset your range booster to its default settings is the Reset button method. If want to explore it completely, then look at give-section below:
- Initially, ensure that your Macard extender is powered on.
- Now, locate the Reset knob on your range booster.
- Further, press and hold this button for at least 10-15 seconds using the paper clip or any similar sharp object.
- After that, release the reset button and wait till the range extender reboots itself or you do it manually.
- Finally, you are done with the hard reset procedures and your device reverts to its default settings.

Overall, here you dig deeper into the Macard WiFi Extender Setup procedure & more. If still seeking further help, stay in touch with us!
Frequently Asked Questions
Does the Macard Wreless Range Extender Support the 5GHZ Network?
No, the Macard wifi extender does not work with the 5GHZ band frequency.
Can I Connect My Macard Range Booster With Any Brand’s Router?
Yes, you can use your Macard extender with any other brand’s router for a successful connection.
Why Does My WiFi Range Extender Say No Internet After Setting up?
This may happen due to loose cable connections, the router and modem are not connected properly, or the extender and router being far away. To resolve this, place the router and extender closer while connecting them, tighten the cable connections, and reconnect the router and the modem.